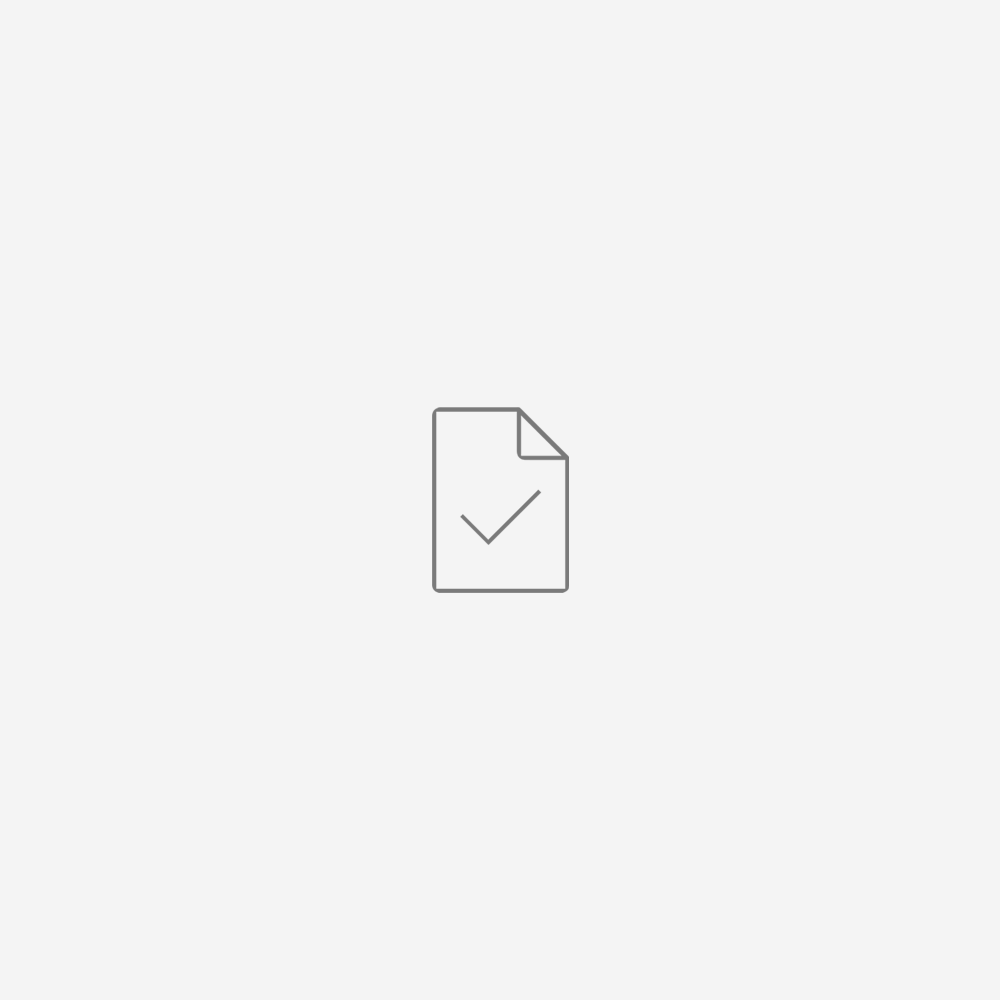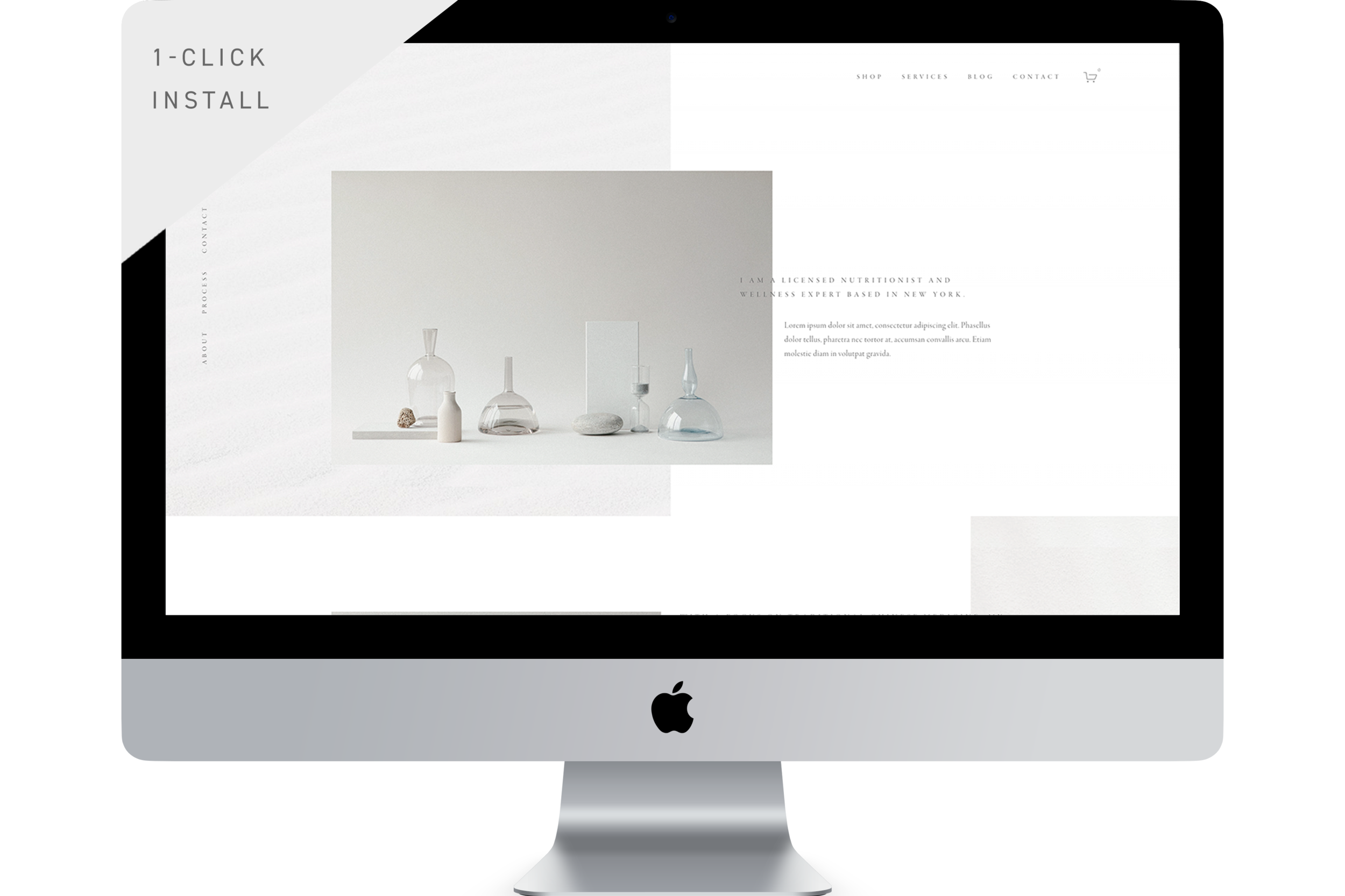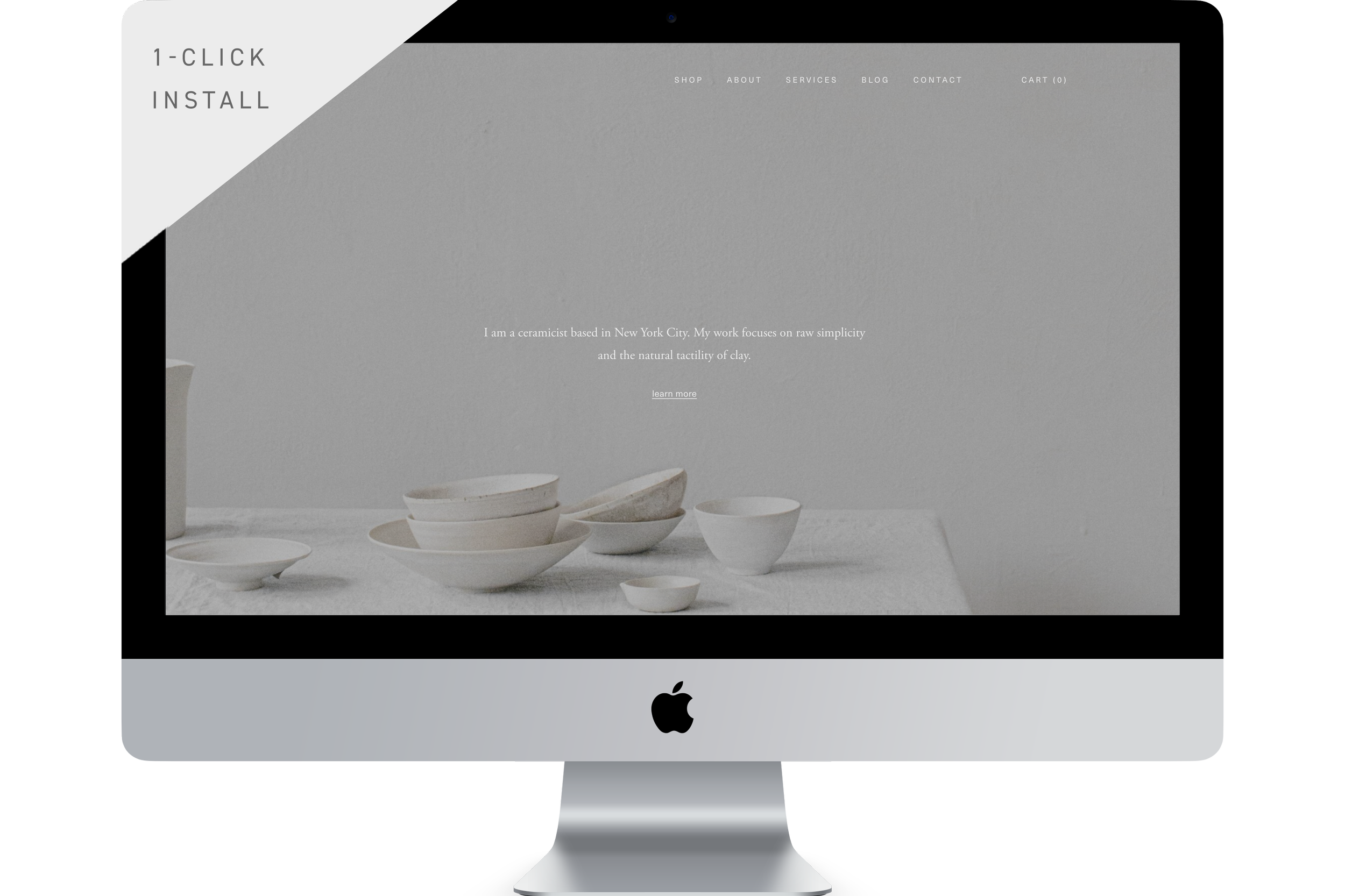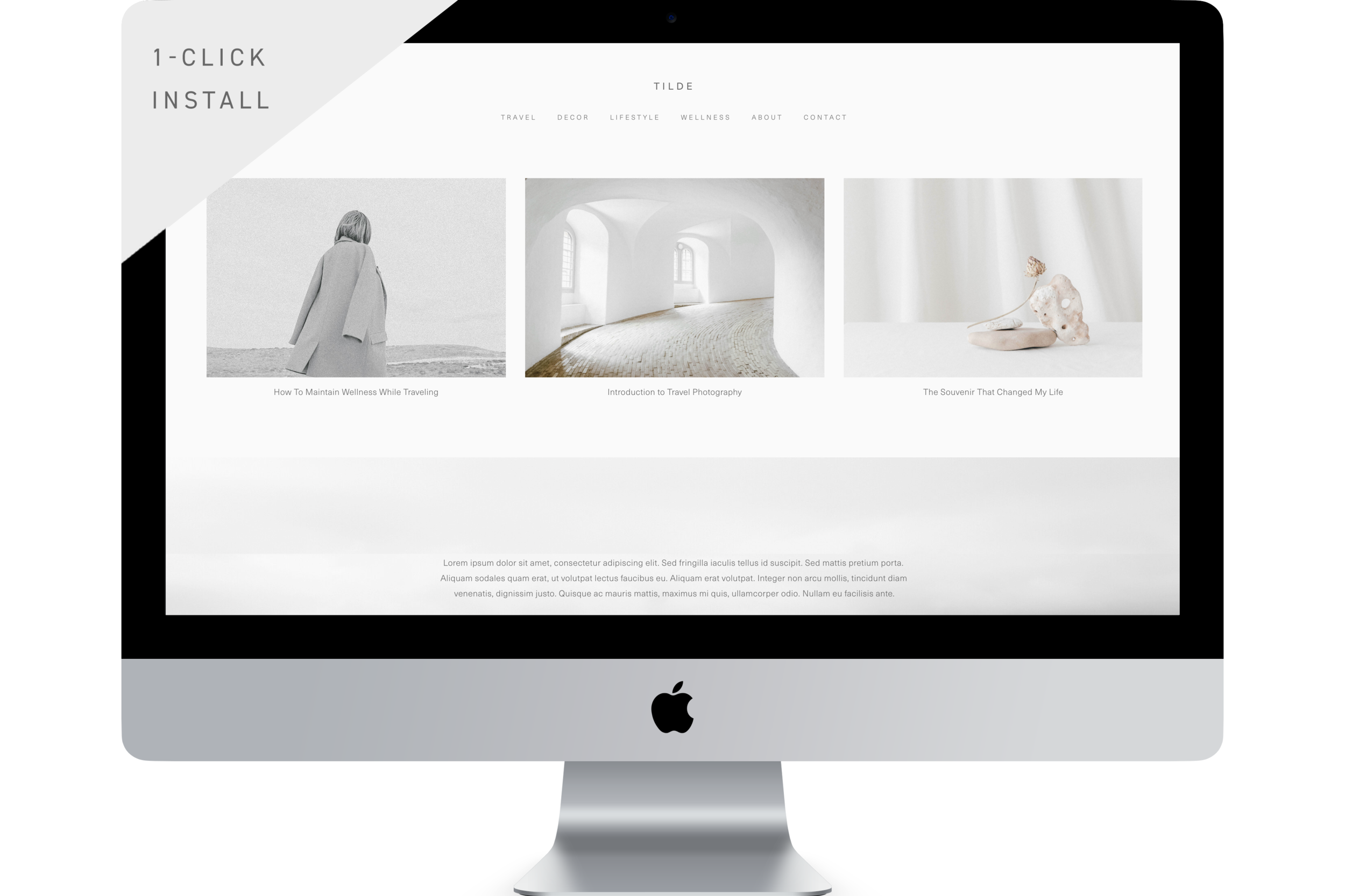The Ultimate Pre-Launch Checklist for Your Squarespace Website
This is a comprehensive checklist to ensure that your Squarespace website is perfectly optimized prior to your site launch.
This checklist ensures that your website meets the following criteria:
Good user experience
Fast page load speed
Optimized for SEO
Site Security and Basic GDPR Compliance
If you are preparing to launch a Squarespace website based on our templates or one that you DIY-ed on your own, read on to make sure that your site is optimized for success before you hit publish.
Let’s get started.
Table of Contents
Chapter 1: User Experience
In this chapter, we will make sure that your website offers good user experience to increase the “dwell time”, or the amount of time visitors spend on your website.
By the end of this chapter, you will have a website that is set up for optimal performance and functionality.
Check for broken links.
Broken links significantly impact the user experience and SEO of your website. Use Google’s free Chrome Extension Check My Links to locate and fix broken URLs before publishing.
Always select “Open In A New Window.”
Whenever you embed external links into your Squarespace website, select “Open In A New Window” so visitors don’t click away from your website. This can increase the dwell time on your website.
Check Form Storage.
If you have any forms on your website, check the Form Storage tab to ensure that the information is being directed to the right place.
Activate your share buttons and links.
The last thing you want is for a visitor to be excited about your content, only to find that they cannot share it with others. Turn on the Pinterest Save Button (Marketing > Share Buttons / Pinterest Save Buttons) and make sure that the Share buttons are visible on your blog posts.
Check the responsive design.
Thankfully, all Squarespace templates are responsive. That being said, there may be some user experience issues that arise when you take your desktop design mobile. Use the device view under Site Styles mode to check your mobile website and make adjustments to image focal points and content block positioning before you publish.
Conduct cross-browser testing.
Use tools like Browserstack, Browserling and Screenfly to ensure that your website appears consistently across all browsers and devices, especially if you have custom code or fonts that may not appear on some browsers.
Chapter 2: Page Load Speed
In this chapter, we will optimize your page load speed to decrease the bounce rate and increase the Google search ranking of your website.
By the end of this chapter, you will have a fast loading website on both desktop and mobile devices.
Check your page load speed.
First, use tools like Pingdom or your browser’s built-in inspection tool to check your page load speed. This will help give you an idea of where your website stands.
Check your page size.
Is your site loading slowly? Chances are, you have too much page content. In fact, pages with over 5MB of content can significantly slow down your page load speed. Check your page content size by following these steps.
Reduce your image files.
A number one culprit of slow websites is images. Though Squarespace does optimize image size upon uploading, having too many large images – banners, especially – can still slow down your site. If you have Photoshop, save your images as legacy JPEGs by clicking Export > Save for Web (Legacy) and setting the file format to JPEG High. This can significantly reduce the file size. If you don’t have Photoshop, use file compression tools like TinyPNG to optimize your images before uploading them onto Squarespace.
Switch on AMP (Accelerated Mobile Web Pages).
AMP serves up extremely fast-loading versions of your blog posts for mobile devices and increases your chances of ranking in Google’s search carousels. Some downsides of AMP, however, are that there will be some formatting readjustments and all text will be displayed in Muli font. Click here to learn more.
Reduce URL redirects.
Though URL redirects are useful for redirecting your visitors away from old posts or pages, having too many can significantly slow down your site. Check what URL redirects you currently have in place (Settings > Advanced > URL Mappings) and streamline your redirects or delete obsolete pages.
Be careful with custom code.
Custom CSS/Javascript can hinder site loading speeds. If custom code is displayed as a top issue in your Pingdom results, consider removing unnecessary code. After all, what good is fancy animation if no one sticks around long enough to see it?
Chapter 3: Search Engine Optimization (SEO)
In this chapter, we will optimize your website’s SEO performance to increase its Google site ranking and organic search traffic to your website.
By the end of this chapter, you will have an SEO-friendly website and the tools you need to create SEO-friendly content to continue marketing your business.
Always have a site title.
Even if you’re using a logo image for your site header, it is always a good idea to add a site title so search engines can index it.
Add a meta description.
Go to Marketing > SEO and change your SEO site description. This is the description that appears in your Google search entry, and it is one of the most vital pieces of information that Google uses to understand the contents of your website. Use targeted keywords here that describe your product or service, location if you do not have a location-independent business, and descriptors that make your business unique.
Add your business information.
Adding your business information can help visitors find your business when conducting local searches. You can do so under Settings > Business Information. If your business has a physical address, create a Contact page with your address and include a map for greater visibility.
Submit your sitemap.
Google crawlers scour the web regularly to update search results, but sometimes they can use a little push to speed things up. Create a free account with Google Search Console and submit your sitemap and a crawl request by following these steps.
Keep your URLs short.
Google favors short URLs. By default, your blog posts URLs display that publish date, which adds unnecessary bulk to your URLs. Turn this feature off by going to Settings > Blogging > Post URL Format and set shorter URLs that only include vital keywords from your post content while you’re composing your blog posts in Post Editing mode.
Write SEO-friendly titles and descriptions for every blog post.
Using targeted keywords in your blog posts is one of the most powerful ways to attract new visitors to your site. Unfortunately, keyword-enhanced titles and descriptions also tend to sound scammy and robotic. Thankfully, Squarespace allows you to change the title and descriptions of your blog posts that appear on Google search (just click the SEO tab while you’re in Post Editing mode). Make sure your SEO descriptions are readable and make sense – keyword-stuffing can get you in trouble nowadays – but use SEO-friendly descriptors here like “best” and “cheap” that you would otherwise exclude from your actual post.
Have an index page? Remember to set “Hide Page from Search Results.”
Index pages are great for immersive full-width banners and one-page web designs, but they are ripe for disaster when it comes to SEO. While index pages are organized as collections of pages in Squarespace, Google regards them as separate pages – meaning if you have an index page with 5 sections in Squarespace, Google thinks you have 5 separate pages. To prevent your sections from displaying as individual pages in Google, find the page under Pages, click the gear icon, navigate to SEO then click Hide Page from Search Results. Make sure the index itself is still visible under search results, however, so visitors can still find your site!
Make sure your site is mobile-friendly.
Google favors mobile-friendly sites. To rank higher in Google search, check if your site is mobile-friendly by using their Mobile-Friendly Test.
Security and GDPR Compliance
In this chapter, we will ensure that your website is secure and meets basic GDPR requirements. (Note: we are not a law firm. Please view this as informational content, not legal advice, and be sure to speak to a lawyer before coming to any conclusions.)
By the end of this chapter, you will have a fast-loading, secure website with good user experience and SEO.
Secure your website.
See a “Secure” label beside your website URL? If not, you need to activate your SSL certificate, which is included in your Squarespace subscription. Go to Settings > Advanced > SSL and make sure that “Secure” is selected.
Disable analytics and performance cookies.
Out of the box, Squarespace websites place non-essential cookies on visitors’ browsers to collect traffic information and provide optimized user experience. GDPR requirements prohibit websites from doing so without the visitors’ consent. You must disable Squarespace analytics cookies so your website doesn’t place these non-essential cookies on visitors’ browsers, and switch over to a GDPR-compliant analytics tool like Google Analytics.
Add a cookie banner.
According to recent developments regarding the E-Privacy Law, switching over to a GDPR-compliant analytics tool may not be enough. To be on the safe side, ask consent from site visitors by adding a cookie banner using these steps.
Update your privacy policy.
Every website requires a privacy policy. Either hire a lawyer or invest in a template from the Contract Shop to detail the GDPR’s consumer data rights and draft up – for every data use case – what information is being collected, why, how, and to whom it’s sent.
Was this helpful?
Here at The Denizen Co., we offer professionally designed and fully customizable Squarespace templates for emerging entrepreneurs: